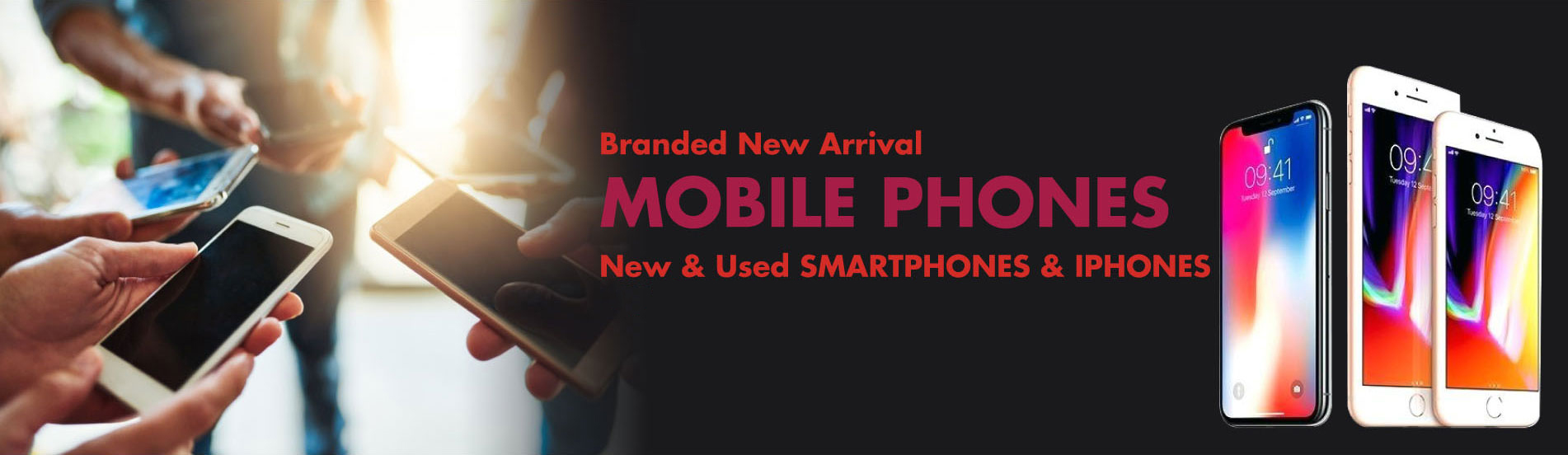Internet Configuration
Android 4.0, 4.1 & 4.2 (Kit Katt, Ice Cream Sandwich & Jelly Bean) – Internet and MMS
- Pull down the notifications screen & tap on Settings
- Tap on Mobile Data (some phones say “more”)
- Tap Mobile Networks (some phones have “Access Point Names” here)
- Tap Access Point Names
- Press the menu button
- Select New APN
- Name:PPWG Mobile
- APN: pwg
- Proxy:
- Port:
- Username:
- Password:
- Server:
- MMS Proxy:
- MMS Port:
- MCC: 310
- MNC: 260
- Select Menu and Save
- Go back one screen to the APN list and tap on the dot to Enable the PWG Mobile APN
- Restart phone & you’re set!
- These settings have been tested to work with the Galaxy S3 and the HTC One S
Android 1.6 – 2.3.4 (Gingerbread) – Internet and MMS
From the home screen
- Press Menu
- Select “Settings”
- Select “Wireless & networks”
- Check that “Airplane mode” and “Wi-Fi” are unchecked
- Select “Mobile networks”
- Check that “Data enabled” is checked.
- Select “Access Point Names”
- Delete all existing APNs
- Select APN
- Press Menu
- Select “Delete APN”
- Create new APN
- Press Menu
- Select “New APN”
- Enter the following information:
- Name: PWG Mobile
- APN*: pwg
- Proxy:
- Port:
- Username:
- Password:
- Server:
- MMS Proxy:
- MMS Port:
- MCC: 310
- MNC: 260
- Authentication Type:
- APN type:
- *Case sensitive
- Press Menu
- Select “Save”
- Reboot phone.
- Your Internet & MMS is now configured!
Android 1.5 (HTC G1 & Samsung Behold II) – Internet and MMS
For Samsung Behold II,dial *#87927# and skip to step 5.
- Press the menu.
- Tap Settings.
- Tap Wireless Controls or Wireless & Networks.
- Tap Mobile Networks.
- Check that:
- “Data Roaming” and “Use Only 2G Networks” are both unchecked.
- Tap Access Point Names.
- Press the menu button.
- Select New APN.
- Name:PWG
- APN: pwg
- Proxy:
- Port:
- Username:
- Password:
- Server:
- MMS Proxy:
- MMS Port:
- MCC: 310
- MNC: 260
- APN Type:
- If no APN settings are present, a restore to factory default settings may be required.
Samsung Galaxy S (3G, 4G)
From the home screen
- Press Menu
- Select “Settings”
- Select “Wireless and networks”
- Check that “Flight Mode” is unchecked
- Select “Mobile Networks”
- Check that “Use packet data” is checked
- Select “Access Point Names”
- Press Menu
- Select “Reset to default”
- Select “T-Mobile US”
- Select “Name” and populate the field with “PWG Data MMS” (not required)
- Select “OK”
- Select “APN” and populate the field with “pwg” *CASE SENSITIVE*
- Select “OK”
- Press Menu
- Select “Save”
- Select “Name” and populate the field with “PWG Data MMS” (not required)
- Reboot phone.
- Your Internet and MMS is now configured!
Samsung Gravity (1,2,3,T) and Most Samsung Devices – Internet and MMS
Many Samsung devices can simply be programmed Over the Air. Please contact your local Dealer to receive your OTA programming message.
Internet
- Dial*#87927#
- Choose a profile to edit
- Press Options
- Select Edit
- Enter the following settings
- Set name:PWG WEB
- Access name: pwg
- Auth Type:Normal
- User ID:blank
- Password: blank
- Protocol:HTTP
- Home URL:http://www.google.com/
- Proxy Address: 216.155.165.50
- Port: 8080
- Linger Time(Sec.): 300
- Press Save.
- Radio dot should be on the right of PWG WEB
MMS
- Dial*#87667#
- Press create
- Enter the following settings
- Set name:PWG MMS
- Access name: pwg
- Auth type:Normal
- User ID:blank
- Password:blank
- Protocol:HTTP
- Proxy address: 0.0.0.0
- Linger Time: 300
- Press Save.
- Radio dot should be on the right of PWG MMS
Samsung Behold (Highlight, Memoir & Solstice) – Internet and MMS
Many Samsung devices can simply be programmed Over the Air. Please contact your local Dealer to receive your OTA programming message.
Internet
- *#87927#
- In the Admin setting.
- Network & call settings.
- Connections.
- Network profiles menu, you will need to delete the DM Profile and the TMO_DS profile.
- Name: PWG
- APN or Access Point : pwg
- Proxy: 216.155.165.050
- Home URL: http://www.google.com
- Port: 8080
- Linger Time: 3003
- Auth Type: Not Set or empty
- Internet (you will need to edit the Browser Profile).
MMS (you will need to edit the MMS profile)
- Name: PWG MMS
- Access name: pwg
- Proxy: 216.155.165.050:8080
Samsung A-Series Phones – Internet and MMS Setup
Many Samsung devices can simply be programmed Over the Air. Please contact your local Dealer to receive your OTA programming message.
Internet
- Menu.
- Settings.
- Application Settings.
- Browser Settings.
- Options.
- New.
- Set Name: PWG Web
- Access Name: pwg (All Lowercase)
- Auth Type: none
- User ID: blank
- Password: blank
- Protocol: HTTP
- Home URL: http://www.google.com/
- Proxy Address: 216.155.165.050
- Port: 8080
- Linger Time: 3003
- Save
- Highlight PWGe Web and Save.
MMS
- Menu.
- Settings.
- Application Settings.
- Messaging Settings.
- Multimedia Message.
- Multimedia Message Profiles.
- Options.
- New.
- Set Name: PWG MMS
- AcAuth Type: Secure
- User ID: blank
- Password: blank
- Protocol: HTTP
- Proxy Address: 216.155.165.050
- Port: 8080
- Linger Time: 3003
- Save
- Highlight PWG MMS and Save.
Samsung T-Series Phones – Internet and MMS
Many Samsung devices can simply be programmed Over the Air. Please contact your local Dealer to receive your OTA programming message.
Internet Setup
- Enter *#87927#
- Name: PWG Web
- APN: pwg
- Auth Type: none
- Username: blank
- Password: blank
- Protocol: HTTP
- Home URL: http://www.google.com/
- Proxy Address: 216.155.165.050
- Proxy Port: 8080 (If there is no field for the port add “:8080″ at the end of the proxy address)
- Linger Time: 3003
- Save
MMS Setup
- Enter *#87927#
- Select MMS.
- Name : PWG MMS
- APN: pwg (All lowercase)
- Auth Type: Secure
- Username: blank
- Password: blank
- Protocol: HTTP
- Proxy Address: 216.155.165.050
- Proxy Port: 8080 (If there is no field for the port add “:8080″ at the end of the proxy address)
- Linger Time: 3003
- Save
Alternative Internet Setup
- Enter *#87927#
- Select Profile Settings.
- Choose an empty profile to edit the settings on, usually Profile 2.
- Name : PWG Web
- Home URL: http://www.google.com/
- Proxy Enabled.
- Auth Type: none
- Username: blank
- Password: blank
- Protocol: HTTP
- Select GPRS Settings
- Proxy Address: 216.155.165.050
- Proxy Port: 8080
- APN or Access Point: pwg (All lowercase)
- Save
- Save again.
- Go back to the screen where it says Current Profile and Profile Settings.
- Select Current Profile.
- Highlight PWG Web then press save.
Alternative MMS Setup
- Enter *#87667#
- Select Profile Settings.
- Choose an empty profile to edit the settings on, usually Profile 2.
- Name : PWG MMS
- Proxy Enabled.
- Auth Type: Secure
- Protocol: HTTP
- Username: blank
- Password: blank
- Select GPRS Settings
- Proxy Address: 216.155.165.050
- Proxy Port: 8080
- APN or Access Point: pwg (All lowercase)
- Save
- Save again.
- Go back to the screen where it says Current Profile and Profile Settings.
- Select Current Profile.
- Highlight PWG Web then press save.
Apple iPhone – Internet and MMS (iOS Version 6 or Later)
- Go to “Settings”, tap on WiFi and temporarily turn it OFF
- Back in “Settings”, scroll down to “Messages” and tap to open it. Make sure MMS is OFF
- Go back to “Settings”, tap on “General” and then “Cellular”. Make sure “Enable 3G” is OFF & “Data Roaming” is ON.
- Scroll down & tap on “Cellular Data Network”
- Under “Cellular Data Network” put in the following:
- Cellular Data APN: pwg
- MMS APN: pwg
- MMS Max Message Size: 1048576
- MMS UA Prof URL: http://www.apple.com/mms/uaprof.rdf
- Leave all other fields blank
- Click on the Home button to go back to the main phone screen
- Go back to “Settings” one more time, scroll down and tap on “Messages” and turn it ON
- Press the Home button and you’re set to send & receive MMS on PWG
- Once you have set it up and tested to see it works, you can re-enable WiFi, turn off Data Roaming and turn on 3G
Apple iPhone – Enabling 4G LTE on iOS Version 8
- Go to Home Screen
- Open Settings
- Select Cellular
- Select Enable LTE Switch
- Select Enable LTE
- LTE now enabled
Apple iPhone – Internet and MMS (iOS Version 5 or Earlier)
Cellular Data
- Select Settings.
- General Settings.
- Select Network.
- Select Cellular Data Network.
- Select APN.
- APN: pwg
- Username: Blank
- Password: Blank
MMS
- APN: pwg
- Username: blank
- Password: blank
- MMS Proxy: 216.155.165.50
- MMS Message Size: 1048576
- MMS UA Prof URL:http://www.apple.com/mms/uaprof.rdf
HTC MyTouch (4G, 3G Slide, 3G) – Internet and MMS
From the home screen
- Press Menu
- Select “Settings”
- Select “Wireless & networks”
- Check that “Airplane mode” is unchecked and “Mobile network” is checked
- Select “Mobile Networks”
- Select “Access Point Names”
- Press Menu
- Select “Reset to Default”
- Select “T-Mobile Data”
- Select “Name” and populate the field with “PWG Data”
- Select “OK”
- Select “APN” and populate the field with “pwg” *CASE SENSITIVE*
- Select “OK”
- Press Menu
- Select “Save”
- Select “T-Mobile MMS”
- Select “Name” and populate the field with “PWG MMS”
- Select “OK”
- Select “APN” and populate the field with “pwg” *CASE SENSITIVE*
- Select “OK”
- Press Menu
- Select “Save”
- Select “Name” and populate the field with “PWG MMS”
- Reboot phone.
- Your Internet & MMS is now configured!
HTC Dash (Windows Phone & Windows Mobile) – Internet Setup
Internet Setup
- Click on Start.
- Select Settings.
- Select Connections.
- Select GPRS (DELETE ALL T-MOBILE OPTIONS).
- Select New and enter the following information:
- Name: PWG
- Connect to: Internet
- Access point name: pwg
- Username: Blank
- Password: Blank
- Primary dns: Blank
- Secondary dns: Blank
- IP address: Blank
- Press Done.
- Start.
- Internet Explorer.
- Menu.
- Tools.
- Options.
- Connections.
- “Automatically Detect Settings” should be Checked.
- Done.
HTC HD2 – Internet and MMS
Internet Setup
- From the home screen scroll to Settings.
- Select Wireless Controls.
- Select Menu on the bottom right.
- Select Connections.
- Select Advanced.
- Select “Select Networks”.
- Select New.
- Enter “PWG” in the field.
- Select Modem.
- Select New.
- Enter “SPWG Web” in the field – enter a name for the connection.
- Select “Cellular Line (GPRS)” in the field “Select a Modem”.
- Enter “pwg” in the field “Access point name”.
- Leave User name/Password/Domain blank.
- You should now see a black dot in front of PWG Web. Select OK on the top right.
- Ensure “PWG” is selected for both drop down menus.
- Your internet is now configured.
MMS Setup
- From the home screen select the “Messages” application.
- Select Menu in the bottom right.
- Select Settings.
- Select Options.
- Select Menu in the bottom right.
- Select MMS Server.
- Select New.
- Enter the following:
- Name: PWG MMS
- IP Address: blank
- Port number: blank
- Connect via: PWG Web
- Message size limit: 1024 KB
- Select and hold down PWG MMS.
- Select Set as Default.
- There should be a green dot marked on the right of PWG MMS.
- Your MMS is now configured.
HTC G1 and G2 – Internet and MMS
Internet Setup
- Press the menu button (on front of phone).
- Tap Settings.
- Tap Wireless Controls.
- Tap Mobile Networks.
- Tap Access Point Names.
- Press the menu button.
- Select New APN.
- Enter the following details:
- Name: PWG
- APN: spwg
- Proxy:
- Port:
- Username:
- Password:
- Server:
- MMS Proxy:
- MMS Port:
- MCC:
- MNC:
- APN Type:
HTC HD7 – Internet only
- Press the right arrow
- Select settings
- Select cellular
- Select edit apn
- Enter the following settings:
- APN: pwg
- User name:blank
- Password:blank
- Press the check mark
- Your internet is configured!
HTC Touch Pro 2
Internet Settings
- Select Start
- Select Settings
- At the bottom left corner, select All Settings
- Select the connections folder
- Select the connections icon
- Select New
- For the Name of the Connection, enter PWG Web
- For Select a Modem, use Cellular Line (GPRS, 3G), do NOT use just Cellular line
- Select Next
- For Access Point Name, enter “pwg” in all lowercase letters.
- Select Next
- Leave Username, Password, and Domain blank and select Finish
- Tap and hold on SPWG Web and select Connect.
- Exit to the home screen.
Picture Message Settings
- Select Start
- Select Text
- In the lower right corner, select Menu
- Select MMS Options
- At the bottom of the screen, select the Servers tab
- Select New
- Enter the following information,
- Server Name: PWG MMS
- Gateway:216.155.165.50
- Port Number: 8080
- Connect Via: PWG Web*
- Send Limit: *Leave as default* (300k)
- Select Done
- Highlight PWG MMS and select Set As Default
Motorola RAZR v3 – Internet and MMS
Many Motorola devices can simply be programmed Over the Air. Please contact your local Dealer to receive your OTA programming message.
WAP Setup
- Enter the Main Menu.
- Select Settings.
- Select Web Access.
- Select Web Sessions.
- Select New Entry.
- Enter the following information:
- Name: PWG
- Homepage: [Up to the customer]
- Proxy 1: 0.0.0.0
- Port 1: 8080
- Domain 1: [empty]
- DNS1: [empty]
- DNS2: [empty]
- GPRS APN: pwg
- Username: [empty]
- Password: [empty]
- Select Done.
- With PWG highlighted, select Options Set as Default.
MMS Setup
- Enter the Main Menu.
- Select Messaging.
- Select Options.
- Select Setup.
- Select Message Setup.
- Select Multimedia Message Setup.
- Select Server Info.
- Select Options.
- Select New.
- Enter the following details:
- Service Name: PWG MMS
- Web Session Name: select PWG
- Select Done.
- Select pwg mms and there will be a check next to it that indicates it will be using that mms profile.
Motorola CLIQ (XT & 2) – Internet and MMS
From the home screen
- Press Menu
- Select “Settings”
- Select “Wireless & networks”
- Check that “Airplane mode” and “Wi-Fi” are unchecked
- 4 Select “Mobile networks”
- Check that “Data enabled” is checked.
- 5 Select “Access Point Names”
- 6 Delete all existing APNs
- Select APN
- Press Menu
- Select “Delete APN”
- Create new APN
- Press Menu
- Select “New APN”
- Enter the following information:
- Name: PWG Mobile
- APN*: pwg
- Proxy:
- Port:
- Username:
- Password:
- Server:
- MMS Proxy:
- MMS Port:
- MCC: 310
- MNC: 260
- Authentication Type:
- APN type:
- *Case sensitive
- Press Menu
- Select “Save”
Nokia Devices
Many Nokia devices can simply be programmed Over the Air. Please contact your local Dealer to receive your OTA programming message.
Generic Internet Setup
- From the main menu select Settings.
- Select Configuration settings.
- Select Personal configuration settings.
- Select Add New.
- Select Services (or Web).
- Select Account name.
- Enter pwg.
- Select OK.
- Select Homepage and enter: http://www.google.com
- Select OK twice.
- Leave the Username and Password blank.
- Select Access point settings.
- Select Proxy.
- Select Disable.
- Select OK.
- Select Proxy address.
- Enter 0.0.0.0
- Select OK.
- Select Proxy Port.
- Enter 8080 and then select OK.
- Select Data bearer.
- Select GPRS and then select OK.
- Select Bearer settings.
- Select GPRS access point.
- Enter pwg as the access point and then select OK.
- Select Authentication.
- Select Normal and then select OK.
- Leave the Username and Password blank.
- Select Back twice.
- Select the PWG profile.
- Select Options.
- Select Activate Service Settings.
- Press the red End key to return to the home screen.
Nokia 5230
Internet Setup
- Menu.
- Settings.
- Connectivity.
- Destinations.
- Internet.
- Options.
- New access point.
- Tap on No.
- Tap on Packet data.
- Tap on the Text field.
- Enter PWG Web and then tap on the Green check mark.
- Tap on OK.
- Highlight the PWG Web and then tap on Options.
- Tap on Edit.
- Tap on Access point name.
- Enter “pwg” and tap on the Green check mark.
- Tap on OK.
- Tap on Homepage.
- Enter http://www.google.com/ and then tap on the Green check mark.
- Tap on OK.
- Tap on Options.
- Tap on Advanced settings.
- Tap on Proxy server address.
- Enter 216.155.165.050 and tap on the Green check mark.
- Tap on OK.
- Tap on Proxy port number.
- Enter 8080 and tap on the Green check mark.
- Tap on OK.
- Tap on Back until you reach the Main menu screen.
- Tap on the Internet icon.
- Tap on the Web icon.
- Tap on Options.
- Tap on Settings.
- Tap on General.
- Tap on Access point.
- Tap on Internet and tap on Options.
- Tap on Select access point.
- Highlight PWG Web and then tap on OK.
- Your manual internet will now be configured and set as default.
MMS Setup
- Menu.
- Settings.
- Connectivity.
- Destinations.
- Multimedia msg.
- Options.
- New access point.
- Tap on No.
- Tap on Packet data.
- Tap on the Text field.
- MMS.
- Enter PWG and then tap on the Green check mark.
- Tap on OK.
- A new Access point is added.
- Highlight the new access point and then tap on Options.
- Tap on Edit.
- Tap on Access point name.
- Enter “pwg” and tap on the Green check mark.
- Tap on OK.
- Tap on Homepage.
- Text field.
- Tap on OK.
- Tap on Options.
- Tap on Advanced settings.
- Tap on Proxy server address.
- Enter 216.155.165.050 and tap on the Green check mark.
- Tap on OK.
- Tap on Proxy port number.
- Enter 8080 and tap on the Green check mark.
- Tap on OK.
- Tap on Back until you reach the Main menu screen.
- Tap on the Messaging icon.
- Tap on Options.
- Tap on Settings.
- Tap on Multimedia Message..
- Tap on Access point.
- Tap on MMS.
- Tap on PWG OK.